How to Open External Links in a New Window or Tab with WordPress
Do you want to open external links from your blog posts in a new browser window or tab?
Opening external links in a new window allows your users to visit the link without leaving your website. This leads to higher user engagement because they spend more time on your site.
In this beginner’s guide, we will show how to easily open external links in a new window or tab on your WordPress site.
Why Open External Links in a New Window or Tab?
External links are links to websites that you don’t own or control. Normally, if you add a link to an external website, your visitors will simply leave your site by clicking on the link.
While some user experience experts say that you shouldn’t open external links in a new window or tab, we don’t agree.
You see, most users easily forget the last website they were visiting. If clicking a link takes them away from your WordPress website to a new site, then they may never return.
For a better user experience, we recommend opening external links in a new window (in older browsers) or a new tab (in modern browsers). This way, the original web page is not lost, and users can resume browsing your website by switching back.
Another benefit of opening external links in a new tab is increased page views and user engagement on your site. Users who spend more time on your site are more likely to sign up for your email newsletter, follow you on social media, leave a comment, and buy your products.
That being said, let’s take a look at how to easily open external links in a new window or tab in WordPress. We’ll cover different methods so that you can choose the one that best suits you.
Opening External Links in a New Tab Using the Block Editor
The WordPress block editor has a built-in feature that lets you open external links in a new tab. In recent versions of WordPress, this option is visible when adding a link.
Simply edit the blog post or page where you want to add an external link. Next, select the text you want to link and then click on the ‘Link’ button. You can also press the shortcut key CTRL+K on Windows or Command+K on Mac.
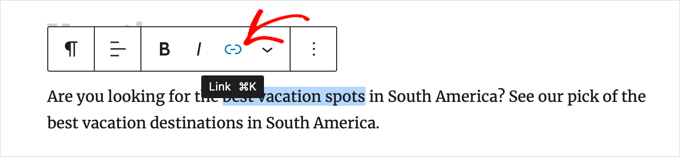
This will bring up the insert link popup. Simply enter the link and press Enter. After that, you need to toggle the ‘Open in new tab’ option to the On position.
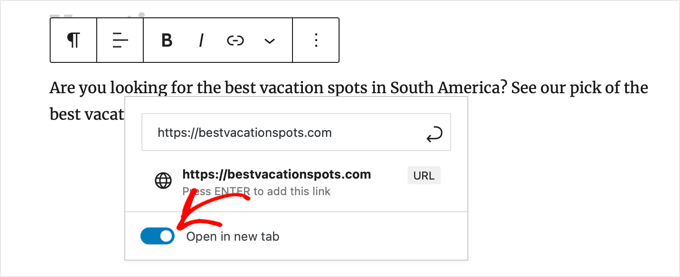
The link will now open in a new tab.
Opening External Links in a New Tab Using the Classic Editor
If you are still using theclassic editor, then we recommend you start using the new editor. It’s modern, faster, and includes many new features that you are missing out on.
However, if you still want to use the classic editor, then this is how you add a link that opens in a new tab.
First, you need to edit the post or page where you want to add the link. Next, select the text that you want to link (also known as the anchor text) and then click the ‘Insert/edit link’ button.
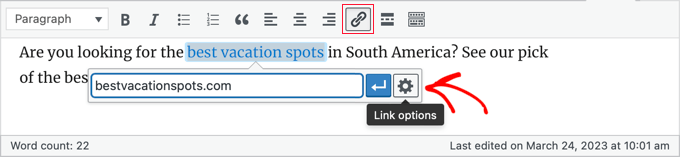
A popup will appear where you can add your external link.
After that, click on the gear icon next to it. This will bring up the advanced insert link popup.
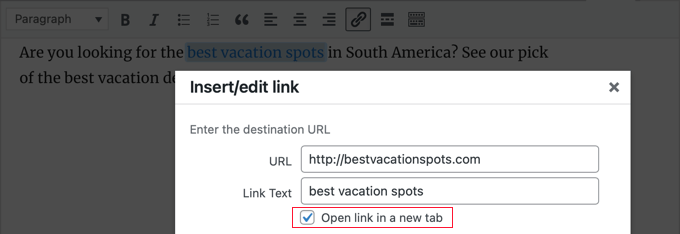
From here, you need to check the ‘Open link in a new tab’ option. After that, you should click the ‘Update’ button at the bottom to add your link.
Opening External Links in a New Tab Using HTML Code
Sometimes you may need to write HTML to add a link in WordPress. For example, you will need to do this when using the HTML mode in the new block editor or adding a link in a WordPress theme template file.
You can add the link using HTML code like this:
<a href="http://example.com" target="_blank" rel="noopener">Link Text</a>
The target="_blank" parameter in this code tells browsers to open the link in a new window or tab. Simply replace ‘example.com’ with the external link URL and ‘Link Text’ with the anchor text you wish to use.
On your WordPress website, you can add external links in your site’s navigational menu. How you do this depends on whether you are using a traditional theme or a block theme.
Opening Nav Menu Links in a New Tab for Traditional Themes
To open your outbound menu links in a new tab, head over to Appearance » Menu from your WordPress admin area.
Next, click the ‘Screen Options’ button at the top right corner of your screen.
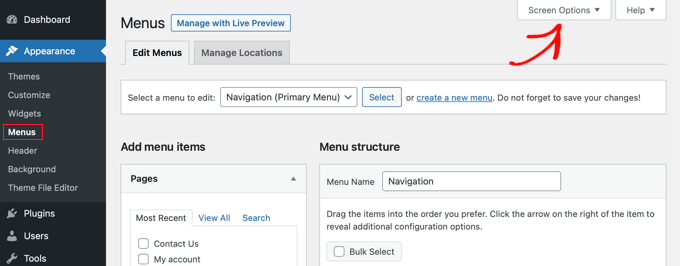
When you click the button, you’ll now see more options.
Go ahead and check the option for ‘Link Target’ under ‘Show advanced menu properties.’
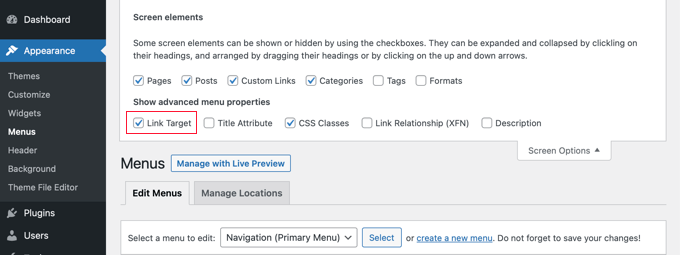
After that, you can add a Custom Link to your navigational menu by entering the URL, Link Text, and clicking the ‘Add to Menu’ button.
Your Custom Link will now appear in the Menu Structure column. You can now select the option for ‘Open link in a new tab’ to open your external link in a different tab.
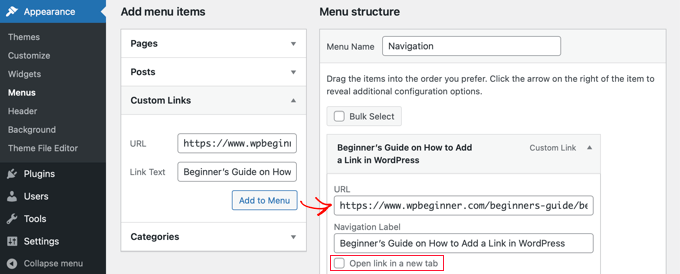
Once you’re done, click the ‘Save Menu’ button at the bottom.
Opening Nav Menu Links in a New Tab for Block Themes
If you are using a new block theme, then you will need to navigate to Appearance » Themes and use the Full Site Editor toopen your outbound menu links in a new tab.
You need to click on the header area at the top of the page, and the header will be selected. Next, click on the navigation area just to the left of the menu. The menu will be selected, and you should see a ‘+’ sign at the end of the menu where you can add a new link.
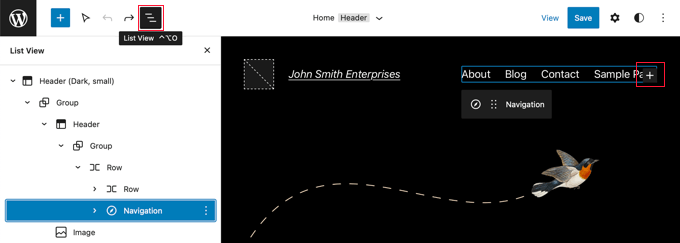
Tip:Selecting blocks in the Full Screen Editor can be tricky, so many users find it easier to use List View. Simply click the icon at the top of the screen, then find and select the Navigation block. It may benested inside other blocks, such as Header and Group.
Now you need to click the ‘+’ icon to open a popup where you can add a link. Type the URL in the field at the top, and make sure you toggle ‘Open in new tab’ to the On position. Next, click the ‘Submit’ icon next to the URL to store your settings.
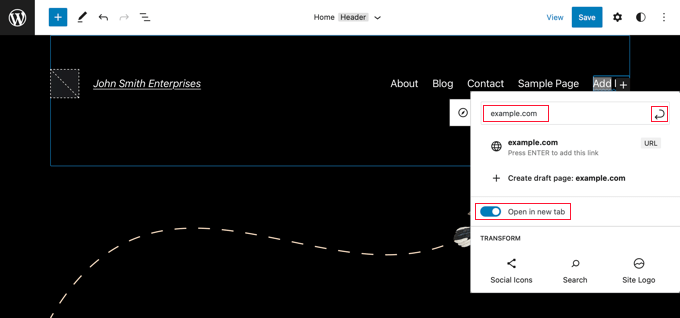
Once you’ve done that, don’t forget to click the ‘Save’ button at the top of the screen.
Automatically Opening All External Links in New Tab Using a Plugin
It may sound like extra work to manually check the option for every external link that you add. However, over time you will get used to it.
If you run a multi-author blog or often forget to make external links open in a new tab, then you can use a plugin for that.
First, you need to install and activate the Open External Links in a New Window plugin. For more details, see our step-by-step guide on how to install a WordPress plugin.
The plugin works out of the box, and it will automatically open external links in a new window.
It does not actually change the external links in your blog posts. Instead, it uses JavaScript to open external links in a new window.
Note: Deactivating the plugin will stop external links from opening in a new window.
We hope this article helped you learn how to easily open external links in a new window in WordPress. You may also want to see our guide on how to create a free business address, or check out our expert picks of the most useful WordPress tips, tricks, and hacks that you can use on your website.
If you liked this article, then please subscribe to our YouTube Channel for WordPress video tutorials. You can also find us on Twitter and Facebook.
![]()


No Comments